Screen recording has become an essential tool for educators, content creators, and business owners alike, offering a versatile way to create tutorials, product demos, and troubleshooting guides. Whether you’re using a Mac or Windows device, knowing how to capture your screen efficiently can elevate your digital content. In this comprehensive CLVRD guide, we’ll delve into the best methods to screen record on Mac and Windows, complete with step-by-step instructions and tips to make your recordings shine. From built-in tools like the macOS Screenshot Toolbar and the Windows Xbox Game Bar to powerful third-party software like OBS Studio, you’ll discover everything you need to get your screen CLVRD. Let’s embark on this journey to enhance your recording skills and create impactful visual content with confidence. For more detailed information on how to screen record on Mac with audio, check out this helpful discussion.

Screen Recording on macOS
Mac users have powerful built-in tools for screen recording at their fingertips. Let’s explore two efficient methods to capture your screen on macOS.
Built-in Screenshot Toolbar
The Screenshot Toolbar is a versatile feature that allows Mac users to capture both still images and video recordings of their screen. This tool is perfect for quick captures and doesn’t require any additional software installation.
To access the Screenshot Toolbar, simply press Command + Shift + 5 on your keyboard. This handy shortcut brings up a menu with various options for screen capture.
For video recording, you can choose to record the entire screen or select a specific portion. Once you’ve made your selection, click the “Record” button to start capturing your screen activity.
When you’re finished, click the Stop button in the menu bar or press Command + Control + Esc to end the recording. Your video will automatically save to your desktop, ready for review or sharing.
QuickTime Player Method
While the Screenshot Toolbar is great for quick recordings, QuickTime Player offers more flexibility and control over your screen captures. This method is ideal for longer recordings or when you need to include audio from your computer.
To begin, open QuickTime Player from your Applications folder. Then, go to File > New Screen Recording. You’ll see a small recording window appear.
Before you start recording, click the arrow next to the record button to select your audio input source. You can choose to record system audio, your microphone, or both.
When you’re ready, click the red record button and select the area you want to capture. To stop recording, click the stop button in the menu bar or press Command + Control + Esc.
QuickTime Player allows you to edit your recording before saving, making it a versatile tool for creating polished screen captures.
Screen Recording on Windows
Windows users have several options for screen recording, from built-in tools to third-party software. Let’s explore some of the most effective methods.
Xbox Game Bar Features
The Xbox Game Bar, originally designed for gamers, has become a versatile tool for screen recording on Windows 10 and 11. It’s particularly useful for capturing app windows and gameplay.
To access the Xbox Game Bar, press Windows key + G. This opens an overlay with various widgets, including the capture module.
To start recording, click the record button or use the Windows key + Alt + R shortcut. The Game Bar will capture the active window by default.
Keep in mind that while the Xbox Game Bar is great for app windows, it doesn’t capture the entire desktop or File Explorer. For these scenarios, you might need to explore other options.
PowerPoint Recording Trick
Surprisingly, Microsoft PowerPoint offers a robust screen recording feature that many users overlook. This method is particularly useful if you’re creating educational content or business presentations.
To use PowerPoint for screen recording:
Open PowerPoint and create a new presentation.
Go to the Insert tab and click on “Screen Recording.”
Select the area you want to record and click the Record button.
When finished, stop the recording and your video will be embedded in the slide.
You can then save the recording as a separate video file by right-clicking on it and selecting “Save Media As.”
This method allows you to easily incorporate screen recordings into your presentations or export them as standalone videos.
Third-Party Tools Exploration
While built-in tools are convenient, third-party software often offers more advanced features for screen recording. Let’s explore some popular options:
OBS Studio is a free, open-source software that’s powerful enough for professional use. It offers extensive customization options and supports live streaming.
Camtasia is a paid option that excels in creating polished tutorial videos. It includes a robust video editor and a library of assets to enhance your recordings.
ShareX is a lightweight, free tool that’s great for quick captures and offers extensive sharing options.
When choosing a third-party tool, consider factors like ease of use, editing capabilities, and output options to find the best fit for your needs.
Tips for CLVRD Recordings
Creating clear, engaging screen recordings requires more than just hitting the record button. Let’s explore some tips to elevate your screen captures.
Optimize Audio and Video Quality
High-quality audio and video are crucial for creating professional-looking screen recordings. Here are some tips to optimize your recording quality:
For audio:
Use an external microphone for clearer sound
Record in a quiet environment to minimize background noise
Test your audio levels before starting the full recording
For video:
Ensure your screen is clean and free of unnecessary clutter
Set your display resolution to match your intended output
Consider using a second monitor for reference materials to keep your recording screen clean
Remember, the quality of your recording can significantly impact viewer engagement, so it’s worth taking the time to get these elements right.
Editing and Sharing Essentials
Once you’ve captured your screen, editing and sharing your recording effectively can make a big difference in its impact. Here are some key considerations:
Editing:
Trim unnecessary sections to keep your content concise
Add annotations or callouts to highlight important information
Consider adding intro and outro segments for a polished look
Sharing:
Choose the right file format for your intended platform (e.g., MP4 for wide compatibility)
Compress your video if file size is a concern, but be careful not to sacrifice quality
Use descriptive titles and thumbnails to attract viewers
Remember, the goal is to create content that’s not just informative, but also engaging and easy to consume. With these tips, you’ll be well on your way to creating CLVRD screen recordings that stand out.
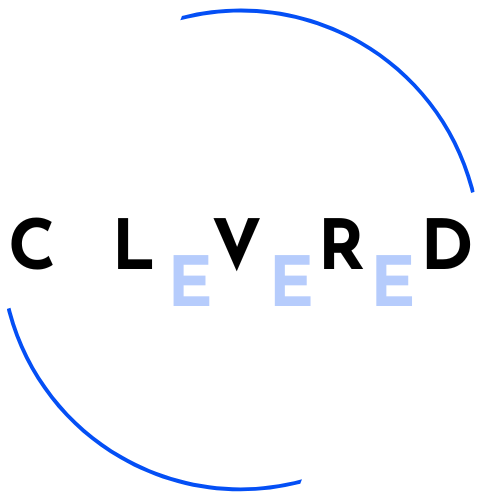

Leave a Reply